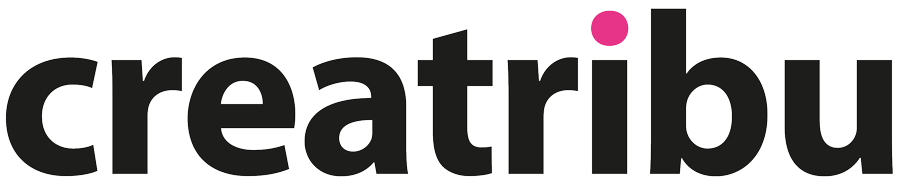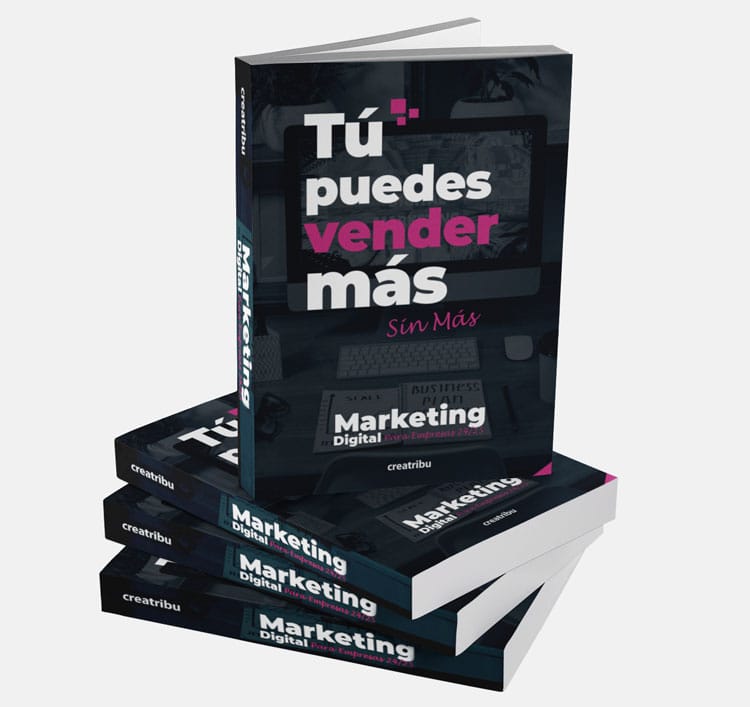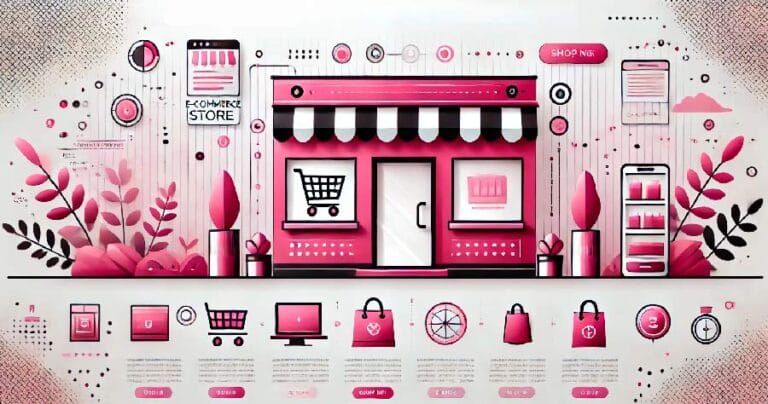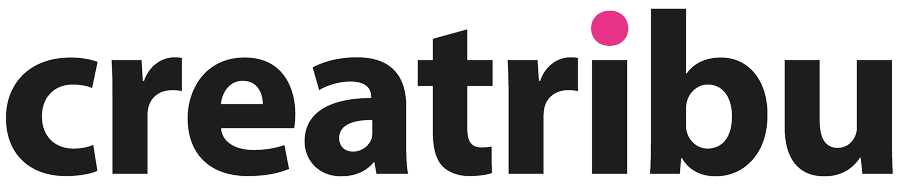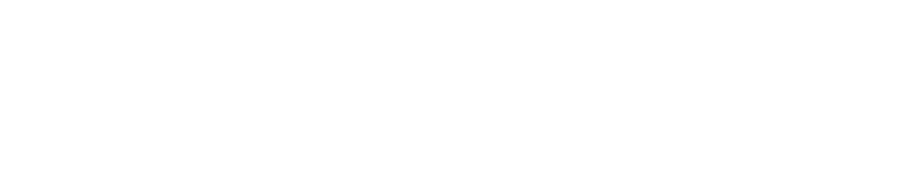Tener un correo corporativo bien configurado es esencial para cualquier negocio. No solo proyecta profesionalidad, sino que también asegura que tus comunicaciones sean seguras y confiables. En este tutorial, aprenderás cómo configurar tu correo corporativo en Outlook y Gmail, utilizando datos como tu usuario, contraseña, servidor SMTP y POP3. Al final, si necesitas ayuda, te contamos cómo Creatribu.com puede apoyarte en este proceso.
Configurando tu Correo Corporativo en Outlook
Outlook es una herramienta muy utilizada por empresas debido a su integración con Microsoft Office y su interfaz profesional. Sigue estos pasos para configurar tu correo corporativo en Outlook:
1. Reúne los datos necesarios
- Dirección de correo electrónico: ejemplo@tuempresa.com
- Contraseña: la clave de tu cuenta de correo.
- Servidor de correo entrante (POP3 o IMAP): suele ser algo como
mail.tuempresa.com. - Servidor de correo saliente (SMTP): por lo general, es similar al servidor entrante, pero asegúrate de verificarlo con tu proveedor.
- Puertos:
- POP3: 110 (sin SSL) o 995 (con SSL).
- IMAP: 143 (sin SSL) o 993 (con SSL).
- SMTP: 25, 465 o 587 (según configuración de tu proveedor).
2. Abre Outlook y accede a la configuración
- Inicia Outlook en tu ordenador.
- Ve a la pestaña Archivo y selecciona Agregar cuenta.
3. Elige el tipo de configuración
Selecciona la opción Configuración manual o tipos de servidor adicionales y haz clic en Siguiente.
4. Configura tu cuenta de correo
- Selecciona POP o IMAP y haz clic en Siguiente.
- Completa los campos obligatorios:
- Nombre: el que aparecerá al enviar correos (por ejemplo, Juan Pérez).
- Dirección de correo electrónico: ejemplo@tuempresa.com.
- Tipo de cuenta: selecciona POP3 o IMAP, dependiendo de tu preferencia.
- Servidor de correo entrante: por ejemplo,
mail.tuempresa.com. - Servidor de correo saliente (SMTP): similar al servidor entrante.
- Nombre de usuario: tu correo corporativo completo.
- Contraseña: la clave asociada a tu correo.
5. Configura las opciones avanzadas
- Haz clic en Más configuraciones y ve a la pestaña Servidor de salida.
- Marca la casilla Mi servidor de salida (SMTP) requiere autenticación.
- Selecciona Usar la misma configuración que mi servidor de correo entrante.
- Ve a la pestaña Avanzadas:
- Configura los puertos según tu servidor (por ejemplo, 995 para POP3 con SSL o 465 para SMTP).
- Si utilizas SSL, marca la opción correspondiente.
6. Prueba la configuración
Haz clic en Probar configuración de la cuenta. Outlook verificará si los datos son correctos y realizará un envío de prueba.
7. Finaliza la configuración
Si todo está correcto, haz clic en Finalizar para completar el proceso. ¡Tu correo ya estará listo para usarse en Outlook!
Configurando tu Correo Corporativo en Gmail
Gmail permite integrar cuentas de correo corporativo para gestionarlas desde su plataforma. Este es el paso a paso para configurarlo:
1. Accede a tu cuenta de Gmail
- Inicia sesión en tu cuenta de Gmail.
- Haz clic en el ícono de engranaje (esquina superior derecha) y selecciona Ver todos los ajustes.
2. Añade una cuenta de correo
- Ve a la pestaña Cuentas e importación.
- En la sección Consultar el correo de otras cuentas (mediante POP3), haz clic en Añadir una cuenta de correo.
3. Introduce tu dirección de correo
Escribe tu dirección de correo corporativo (ejemplo@tuempresa.com) y haz clic en Siguiente.
4. Configura el servidor POP3
- Introduce la información requerida:
- Nombre de usuario: tu correo corporativo completo.
- Contraseña: la clave de tu correo.
- Servidor POP: por ejemplo,
mail.tuempresa.com. - Puerto: selecciona el adecuado (995 para conexiones seguras con SSL).
- Marca la casilla Usar siempre una conexión segura (SSL) al recuperar mensajes.
5. Configura el servidor SMTP para enviar correos
- Completa los siguientes campos:
- Servidor SMTP: por ejemplo,
mail.tuempresa.com. - Nombre de usuario: tu correo corporativo completo.
- Contraseña: la clave de tu correo.
- Puerto: selecciona 465 o 587 según tu proveedor.
- Servidor SMTP: por ejemplo,
- Marca la opción Usar una conexión segura (SSL) y haz clic en Añadir cuenta.
6. Verifica la cuenta
Gmail enviará un correo de confirmación a tu dirección corporativa. Revisa tu bandeja de entrada, copia el código de verificación y pégalo en la ventana de Gmail. Una vez hecho esto, tu correo corporativo estará configurado en Gmail.
¿Por Qué Configurar Tu Correo Corporativo es Importante?
- Profesionalidad: un correo como ejemplo@tuempresa.com genera más confianza que una dirección genérica como Gmail o Yahoo.
- Seguridad: las cuentas corporativas suelen tener medidas de seguridad avanzadas que protegen la información sensible.
- Organización: con herramientas como Outlook y Gmail, puedes gestionar múltiples cuentas en un solo lugar.
¿Necesitas Ayuda? Cuenta con Creatribu.com
Si este tutorial te resulta complejo o tienes problemas con la configuración, no estás solo. En nuestra agencia de marketing, somos expertos en soluciones tecnológicas y podemos ayudarte a configurar tu correo corporativo, optimizando tus herramientas para que te concentres en lo que realmente importa: hacer crecer tu negocio.
Servicios que ofrecemos:
- Configuración de correos corporativos en Outlook, Gmail y otras plataformas.
- Asesoría técnica personalizada.
- Soluciones a medida para tus necesidades de comunicación y colaboración empresarial.
¡No dudes en contactarnos! Estamos aquí para facilitarte la vida digital y llevar tu negocio al siguiente nivel.